How to Open Acer Laptop in Sleep Mode

When it's time to disconnect from your computer, there a few different options to consider.
You can simply close your laptop and put it into Sleep mode — that's usually the easiest thing to do.
Or you can manually put it into Hibernate mode. You can also completely shut it down.
So which one is best for your PC or Mac laptop? Is there a difference between Sleep, Hibernate, and shutting your computer down?
Each power-saving mode has its own pros, cons, and specific uses. Here's our guide on when to put your laptop to Sleep, when to use Hibernate mode, and when to fully shut it down.
What Is Sleep Mode?
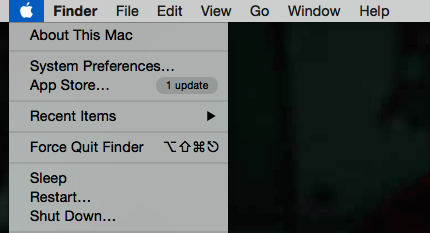
Whether you use a PC or a Mac laptop, Sleep Mode is a pretty universal option on most modern computers.
It's the fastest and most convenient power-saving option — most laptops these days automatically go to Sleep as soon as you close the lid.
But what is Sleep Mode? Sleep is a power-saving mode that stores all of your open files, software, and other data in the computer's main memory, or RAM.
The RAM continues to stay "awake" and draw power from the battery or outlet, while the rest of the computer shuts down (the processor, the hard drive, attached drives, etc.).
WIth all of your progress saved securely in the RAM, everything is recalled almost instantly when you wake the computer up with a touch of the Power button.
Advantages of Sleep Mode:
- RAM uses very little battery power to save your work
- Restore your progress nearly instantly
- Simple to initiate — just close the lid
Disadvantages of Sleep Mode:
- Battery can still drain slowly over the course of hours or days in Sleep Mode
- Computer's RAM never gets a break and can become full or overloaded
When to Use Sleep Mode
Sleep Mode is great for taking short breaks from your work or browsing when you know you'll want to get back to it soon.
You might put your laptop to sleep when you:
- Change locations to resume working
- Take a break for a meal
- Step away from your desk long enough for your laptop to put itself to sleep
Sleep Mode is the best option when you'll want to pick up exactly where you were within the course of a few hours.
On most computers, you'll just have to open the lid or hit the Power button to instantly restore your screen exactly as it was when you left.
Sleep is not a great option when you don't have access to a power source. For example, if you're traveling and your laptop won't be plugged in for several hours or even a couple of days, Sleep Mode could gradually drain the battery.
The good news is that a majority of laptops (including Macs) will usually enter some form of Hibernation after a few hours in Sleep mode in order to preserve battery and back up your work.
Most laptops will go to Sleep when you close the lid. Sleep can also be enabled from the Start menu (Windows) and the Apple menu (Macs).
What is Hibernate Mode?
Hibernate and Sleep are similar on most laptops, at first glance, but there are some key differences that make Hibernate a better choice for certain situations.
Putting your computer into Hibernation completely shuts it down and draws no power at all. All of your progress, open data, and running software are packaged in a Hibernation File which is stored on the hard drive.
It's similar to when you save your progress in a video game and then shut the console down.
Like Sleep Mode, Hibernate allows you to save all of your progress and essentially resume your work on the exact screen that was showing before you stepped away.
The key difference is that it will take most computers a little while (several seconds to a few minutes) to build the Hibernation File and reboot it again when you're ready to resume your work.
Where Sleep Mode is instant, Hibernating can take a few moments.
Advantages of Hibernate Mode:
- Freezes all progress securely on the hard drive
- Uses no battery life or outlet power
Disadvantages of Hibernate Mode:
- Takes longer to Hibernate and boot back up than Sleep Mode
- Does not help computer run faster by clearing memory
When to Use Hibernate Mode
Because it eliminates the need for your laptop to draw any power at all, Hibernate Mode is usually the best choice when you know you won't be using your computer for a while, but you don't want to manually save the many files you were working on or reopen all the programs.
It's also an excellent option when you know you won't be able to plug your computer into an outlet for a while but want to freeze your progress as-is.
Hibernate would be great for a work trip, for example, where you may be going through the airport without power for a few hours but will want to resume your work progress right away.
Even though it shuts down all systems and power, Hibernate is not as effective as a true shut down at "wiping the slate clean" and clearing out a computer's memory to run faster. Even though it seems similar, it's not the same as restarting and probably won't fix performance issues.
Hibernate also isn't great for short breaks from working, as the longer boot-up time might be a nuisance to go through repeatedly.
(It's also worth noting that while Macbooks and other Mac laptops have Hibernation mode, it's difficult to enable and likely not necessary. Mac users will be fine using Sleep Mode, Safe Sleep mode, which is an automatic hibernation that kicks in when the battery gets low, and regular shut downs.)
You can put your PC into Hibernate mode by choosing it under the Start menu. If Hibernate doesn't appear, you'll have to go into your Power Options menu and enable it to show on the menu.
What is Shutting Down?
Shutting your computer down, simply put, closes all software, programs, files, and processes.
It also clears all memory in your laptop's RAM.
Since everything must completely close in order for the computer to shut down, you'll have to save your work first and you won't be able to pick up where you left off without reopening everything.
Advantages of Shutting Down:
- A clean RAM allows laptops to run faster
- Shut-down laptops use no power
- Forces you to save your work
Disadvantages of Shutting Down:
- Not easy or fast to resume working
- You can lose progress if your forget to save certain files
When to Fully Shut Your Laptop Down
Experts are split on the need to shut down modern laptops at all.
In most cases, Sleep and Hibernate will be all users need.
Hibernating a PC gives you the best of both worlds when it comes to Sleep and shutting down. With Hibernate Mode, you can:
- Use no power or battery life
- Resume progress relatively quickly
However, the one thing that only a true shut down can accomplish is clearing your computer's RAM and freeing up memory and processing power.
Over time, your computer will become bogged down with open apps, software, files, and background processes that inevitably cause it to run slower.
The easiest way to fix these performance issues, other than closing non-essential programs manually, is to simply shut down or restart your machine.
A shut down and reboot almost always improves computer speed to some degree.
That said, it's best to shut down your laptop every few days, or when you won't have power access for a while and have no critical work to resume immediately.
Shutting down isn't a great option, however, when saving all of your work and reopening programs would be a major headache. You'll be better off with a quick Sleep or a slightly longer Hibernate in these cases.
You can shut down a PC by choosing " Shut Down " under the Start menu. Shut Down on Mac laptops can be found under the Apple menu.
Practice Good File Safety
Today's laptops are pretty good at saving your work for you and helping you pick up exactly where you left off, whether you choose to Sleep or Hibernate your PC.
When you choose to shut down, you'll usually be asked by individual programs to save your files before you lose them.
But it's a good idea to take regular breaks and save your progress, no matter what you're working on, in case something goes wrong.
(Many programs have auto-save features that can be enabled to help you remember.)
Get into the habit of saving your work before you step away from the computer, and it won't matter much which power mode you choose.
About the Author

Evan Porter
Tech blogger, loves gadgets, fixes tech problems at home
About the Author
Evan is a writer with over a decade of digital publishing experience. He also builds blogs, loves gadgets, and fixes tech problems around the house.
How to Open Acer Laptop in Sleep Mode
Source: https://www.safetydetectives.com/blog/shut-down-vs-sleep-vs-hibernate/

0 Response to "How to Open Acer Laptop in Sleep Mode"
Post a Comment